ऑर्थोडॉक्स चर्च ऑर्थोडॉक्स चर्च काही पूर्णपणे पृथ्वीवर नाही...


विशेषत: ज्यांनी अलीकडेच आयफोन विकत घेतला आहे किंवा iOS 11 वर फर्मवेअर अपडेट केले आहे, मी तुम्हाला कोणत्याही स्क्रीन रोटेशन कसे सेट करायचे ते सांगेन. स्क्रीन फिरवणे बहुतेकदा स्मार्टफोन स्क्रीनवरून व्हिडिओ पाहण्यासाठी वापरले जाते किंवा YouTube व्हिडिओचे क्षैतिज दृश्य डोळ्यांसाठी अधिक सोयीस्कर आहे.
जेव्हा iPhone क्षैतिजरित्या धरला जातो तेव्हा रुंद किंवा पॅनोरॅमिक फोटो देखील चांगले पाहिले जातात. मध्ये ऑटो-फ्लिप इंजिनीअरिंग मोड चालू करते.
iPhone 5s, 6, 8 साठी, iOS 11 फर्मवेअरमध्ये रोटेशन समायोजन अजूनही पोर्ट्रेट ओरिएंटेशन लॉक बटण दाबून केले जाते. ते शोधण्यासाठी, पुढील गोष्टी करा:
iOS 11 फर्मवेअरसह iPhone 7 मध्ये लॉक स्क्रीन चिन्ह
जर बटण सक्रिय नसेल (वरील चित्राप्रमाणे), तर तुम्ही तुमचा आयफोन त्याच्या बाजूला वळवू शकता, क्षैतिज स्कॅनिंगमध्ये संपूर्ण डिस्प्लेवर पसरून, मूव्ही किंवा क्लिप असलेली स्क्रीन देखील वळेल.

परंतु जर तुम्ही तुमच्या बाजूला पडून असाल आणि तुमच्या iPhone वर या स्थितीत वाचू इच्छित असाल, तर तुम्हाला ते फिरण्यापासून रोखण्यासाठी स्क्रीन रोटेशन लॉक वापरावे लागेल. बटण दाबून तुम्ही स्क्रीन रोटेशन अक्षम कराल, जे केवळ लॉक होत नाही तर पोर्ट्रेट ओरिएंटेशनमध्ये लॉक होते आणि हा एक वाईट निर्णय आहे. तुमच्या बाजूला पडून, तुम्ही YouTube वर पूर्ण स्क्रीनवर पुनरावलोकने पाहू शकत नाही.
तर ऍपल येथे ऐका - आपल्याला फक्त स्क्रीन लॉक करणे आवश्यक आहे, पोर्ट्रेट मोडमध्ये न बांधता, नंतर ते अधिक सोयीस्कर होईल.
स्क्रीन रोटेशन ब्लॉक करणारे लॉक आयकॉन आयफोन मॉडेल्समध्ये प्लस उपसर्गासह देखील आहे. त्यामुळे साधकांसाठी, सर्वकाही अगदी समान कार्य करते.

परंतु iPhone 6 Plus, 6S Plus, 7 Plus, 8 Plus ने डेस्कटॉपला लँडस्केप मोडमध्ये (ज्याला लँडस्केप मोड देखील म्हणतात) आयकॉनसह फिरवण्याचे कार्य जोडले. जर असे मॉडेल त्याच्या बाजूला वळवले असेल, तर सर्व चिन्हे आणि वॉलपेपर उलटून जातील आणि प्रदर्शनाच्या क्षैतिज स्थितीशी जुळवून घेतील.

आयकॉनसह कार्यरत स्क्रीनचे स्वयं-रोटेशन प्लसमध्ये कार्य करत नसल्यास, कदाचित आपण चिन्हांसह मोठ्या घटकांसह वाढीव स्केल वापरत आहात. हा मोड सेटिंग्ज ऍप्लिकेशनमध्ये अक्षम केला जाऊ शकतो:
पुष्टीकरणानंतर फोन रीबूट होईल. आता iPhone Plus मध्ये, 5.5 इंचासह, स्क्रीन चिन्हांचे स्वयं-रोटेशन पुन्हा सक्षम केले जावे.
iPhone आणि iPad वर स्क्रीन रोटेशन कसे ब्लॉक करावे किंवा स्क्रीन फिरत नसल्यास काय करावे.
iOS मध्ये एक अद्भुत "ओरिएंटेशन लॉक" वैशिष्ट्य आहे; तुम्ही तुमचे iOS गॅझेट त्याच्या बाजूला पडलेले किंवा फोटो पाहताना वापरल्यास ते आवश्यक असू शकते.
कंट्रोल सेंटरमधून ओरिएंटेशन लॉक सक्षम करणे: iOS कंट्रोल सेंटर आणण्यासाठी तळापासून वर स्वाइप करा (iOS 6 पेक्षा पूर्वीच्या सिस्टीमवर, ( बटणावर डबल-क्लिक करा) पार्श्वभूमीत चालू असलेल्या अनुप्रयोगांचा मेनू) आणि पॅनेल डावीकडे स्क्रोल करा). उजव्या बाजूला तुम्हाला गोलाकार बाणात पॅडलॉक असलेले एक चिन्ह दिसेल; ते कार्य सक्षम/अक्षम करण्यासाठी जबाबदार आहे.
iPad वर स्क्रीन रोटेशन लॉक करण्याचे दोन मार्ग आहेत. पहिली पद्धत आयफोन प्रमाणेच आहे, परंतु दुसरी पद्धत अधिक मनोरंजक आहे... सेटिंग्जमध्ये, आपण पर्यायी कार्यक्षमतेसाठी निःशब्द बटण सेट करू शकता - ब्लॉक स्क्रीन रोटेशन. टॅब्लेट सेटिंग्जच्या खालील विभागात तुम्हाला पर्याय सापडेल:
जर तुम्हाला तुमच्या प्रश्नाचे उत्तर सापडले नसेल किंवा तुमच्यासाठी काहीतरी कार्य करत नसेल आणि खालील टिप्पण्यांमध्ये कोणतेही योग्य समाधान नसेल तर आमच्याद्वारे प्रश्न विचारा
लेख आणि Lifehacks
जर तुम्हाला तुमच्या फोनसह पलंगावर झोपण्याची सवय असेल, तर ऑटो-रोटेट फंक्शन तुम्हाला इंटरनेट सर्फिंग किंवा फोटो पाहण्याच्या प्रक्रियेचा आनंद घेण्यापासून प्रतिबंधित करू शकते.
म्हणून, आपल्यासाठी सोयीस्कर असलेल्या दृश्य कोनातून आपल्याला मोबाइल स्क्रीनवर काय आवश्यक आहे ते पाहण्यास सक्षम होण्यासाठी आयफोनवर स्वयं-फिरवा कसे बंद करावे हे जाणून घेणे महत्त्वाचे आहे.
स्वयंचलित स्क्रीन रोटेशन बंद करण्याची क्षमता iOS 4.0 पासून सुरू होणाऱ्या Apple उत्पादनांमध्ये दिसून आली.
वापरकर्त्यांनी या नावीन्यपूर्णतेचे कौतुक केले, कारण यामुळे त्यांना मॉनिटरवरील प्रतिमा पुन्हा उलटेल या भीतीशिवाय कोणत्याही समस्यांशिवाय त्यांचा स्मार्टफोन वापरण्याची परवानगी दिली.
स्वयंचलित रोटेशन अक्षम करण्यासाठी:

एखाद्या वेळी तुम्हाला ऑटो-रोटेट पुन्हा सक्रिय करायचे असल्यास, नियंत्रण बिंदू विजेट खाली खेचा आणि वर्तुळातील लॉकच्या प्रतिमेसह समान चिन्ह वापरून लॉक निष्क्रिय करा.
तुम्हाला "पोर्ट्रेट ओरिएंटेशन लॉक ऑफ" संदेश दिसला पाहिजे.
आता तुम्ही चित्रे आणि ब्राउझर पृष्ठे क्षैतिज किंवा उभ्या स्थितीत फिरवू शकता. स्क्रीन रोटेशन अनेक अनुप्रयोग आणि संपर्क सूचीवर देखील लागू होईल.
एकमात्र नकारात्मक बाजू म्हणजे बहुतेक प्रकरणांमध्ये लॉकिंग केवळ पोर्ट्रेट अभिमुखतेसाठी असते.
समजा तुम्ही iPhone किंवा iPad वर पुस्तक वाचत आहात, पुस्तकाची पृष्ठे स्क्रीनच्या संबंधात क्षैतिज किंवा अनुलंब फिरवली जाऊ शकत नाहीत. आपण आरामदायक आहात? किंवा समजा तुम्ही मोठ्या आयपॅड स्क्रीनवर YouTube व्हिडिओ पाहत आहात आणि स्क्रीन फिरवल्यानंतरही, व्हिडिओ पूर्ण स्क्रीन मोडमध्ये प्ले होत नाहीत? किंवा तुमचा iPhone किंवा iPad बाजूला करून तुम्ही तुमची फोटो गॅलरी पाहू शकत नाही.
गंभीरपणे, हे खूप निराशाजनक आहे, कारण मोठी स्क्रीन असणे आणि त्याचा जास्तीत जास्त वापर न करणे ही लाजिरवाणी गोष्ट आहे. तरीही, आम्हाला अनेक कारणांमुळे ऍपल उपकरणे आवडतात. या लेखात, आम्ही तुम्हाला स्क्रीन रोटेशन वैशिष्ट्य, iPhone (5, 6, 7, 8, X) वर स्क्रीन रोटेशन कसे सेट अप, अक्षम आणि सक्षम करावे याबद्दल आणि सर्व त्रुटींबद्दल आपल्याला माहित असणे आवश्यक असलेल्या सर्व गोष्टी सांगू. त्याच्याशी संबंधित.
तुम्ही तुमच्या डिव्हाइसचे स्थान बदलता तेव्हा तुम्हाला स्क्रीन फिरू नये असे वाटत असल्यास, तुम्हाला फक्त iOS मध्ये अंगभूत स्क्रीन रोटेशन लॉक वैशिष्ट्य वापरावे लागेल.
स्क्रीन रोटेशन कसे सेट करायचे ते येथे आहे:
1. नियंत्रण केंद्र चालू असल्याची खात्री करा.
2. नियंत्रण केंद्र उघडण्यासाठी स्क्रीनच्या तळापासून स्वाइप करा.
3. स्क्रीन रोटेशन लॉकचे स्थान तुम्ही iOS ची कोणती आवृत्ती चालवत आहात यावर अवलंबून असते. iOS 11 आणि उच्च मध्ये, ते बटणांच्या पहिल्या गटाच्या अगदी खाली डावीकडे स्थित आहे. iOS 7-10 मध्ये, स्थान वेगळे आहे, म्हणजे वरच्या उजव्या कोपर्यात. iOS आवृत्तीची पर्वा न करता, एक चिन्ह शोधा ज्याच्या भोवती वक्र बाणासह पॅडलॉक दिसला पाहिजे.
4. वर्तमान स्थितीत स्क्रीन लॉक करण्यासाठी रोटेशन लॉक चिन्हावर टॅप करा. जेव्हा चिन्ह पांढरा (iOS 7-9) किंवा लाल (iOS 10-11) असेल तेव्हा रोटेशन लॉक स्क्रीन चालू आहे हे तुम्हाला कळेल.
iPhone वर स्क्रीन रोटेशन सक्षम किंवा अक्षम करा
लँडस्केप मोड म्हणजे काय? लँडस्केप मोड हा स्मार्टफोन डिस्प्लेचा एक क्षैतिज मोड आहे, ज्यामध्ये व्हिडिओ, चित्रपट पाहणे, ऍप्लिकेशन्स किंवा गेम वापरणे हे पोर्ट्रेट (उभ्या) मोडपेक्षा कितीतरी पटीने अधिक सोयीचे होते. हा मोड अक्षम/सक्षम करण्यासाठी, तुम्हाला खालील चरणांची आवश्यकता आहे:
1. "अनुप्रयोग सेटिंग्ज" वर क्लिक करा.
2. "डिस्प्ले आणि ब्राइटनेस" वर क्लिक करा.
3. पर्यायांच्या सूचीमध्ये, “डिस्प्ले झूम” वर लक्ष द्या. या शीर्षकाखाली, आपण "दृश्य" पहावे. त्यावर क्लिक करा.

4. तुम्हाला दोन टॅब दिसतील:
जेव्हा तुम्ही "मानक" टॅब निवडता, तेव्हा तुम्ही लँडस्केप आणि पोर्टर मोडमध्ये स्विच करू शकता.
"झूम केलेले" निवडताना »
, संपूर्ण इंटरफेस थोडा वाढेल.

5. "स्थापित करा" क्लिक करा » वरच्या उजव्या कोपर्यात. बदल अंमलात आणण्यासाठी तुमचा आयफोन रीस्टार्ट होईल.
आयफोनवर लँडस्केप मोड कसा सक्रिय करायचा
तुमच्या डिव्हाइसवर झूम वैशिष्ट्य सक्षम किंवा अक्षम केले आहे की नाही ते तुम्ही तपासू शकता. हे वैशिष्ट्य सक्षम असल्यास, ते स्क्रीनला मुक्तपणे फिरण्यापासून प्रतिबंधित करेल. ते अक्षम करण्यासाठी, आपण हे करणे आवश्यक आहे:
1. "सेटिंग्ज" वर जा आणि "डिस्प्ले आणि ब्राइटनेस" निवडा.
2. नंतर, "डिस्प्ले मॅग्निफिकेशन" वर क्लिक करा आणि डिस्प्ले मॅग्निफिकेशन सक्षम आहे की अक्षम आहे हे तपासण्यासाठी दृश्य पर्याय निवडा.
3. पर्याय झूम स्थितीत असल्यास, फक्त मानक मोड निवडा आणि नंतर बदल जतन करण्यासाठी लागू करा बटणावर क्लिक करा.
4. पुढील विंडोमध्ये, मानक मोडसह कार्य करणे सुरू ठेवण्यासाठी "मानक वापरा" बटणावर क्लिक करा.
5. पूर्ण झाल्यावर, फोन मानक मोडमध्ये रीस्टार्ट होईल.

ज्यांनी अलीकडेच आयफोन खरेदी केला आहे त्यांना स्क्रीन रोटेशन सेट करण्याबद्दल प्रश्न असू शकतात. YouTube वरून व्हिडिओ, फोटो आणि व्हिडिओ पाहताना त्याची सोय आणि मोठ्या इमेज फॉरमॅटमुळे स्क्रीन लॉक करणे उपयुक्त आहे.
तुम्ही पोर्ट्रेट ओरिएंटेशन लॉक पद्धत वापरून सूचीबद्ध मॉडेलवर रोटेशन सक्षम किंवा अक्षम करू शकता. हे करण्यासाठी, "नियंत्रण केंद्र" वर जा आणि चित्रात दर्शविलेल्या लॉकसह बटणावर क्लिक करा.
भिन्न फर्मवेअर आवृत्त्यांच्या बाबतीत, बटणाचे स्वरूप भिन्न असू शकते. जर बटण दाबले जाऊ शकत नाही, वरील प्रतिमेप्रमाणे ते सक्रिय नसेल, तर रोटेशन स्वयंचलितपणे कार्य केले पाहिजे.
जेव्हा व्हिडिओ पाहणारी व्यक्ती त्यांच्या बाजूला असते, तेव्हा स्क्रीन फिरवणे स्वयंचलितपणे कार्य करू शकते. हे होण्यापासून रोखण्यासाठी, तुम्ही स्क्रीन लॉक करावी. सर्व फोनचे वैशिष्ट्य म्हणजे जेव्हा तुम्ही स्क्रीन रोटेशन फंक्शन अक्षम करता, तेव्हा डिव्हाइस स्वयंचलितपणे पोर्ट्रेट ओरिएंटेशनवर परत येते. म्हणून, आरामात व्हिडिओ पाहण्यासाठी, तुम्हाला स्क्रीन रोटेशनवर बंदी सक्षम करणे आवश्यक आहे.
AssistiveTouch वापरून स्क्रीन रोटेशन सक्षम करण्यासाठी, या चरणांचे अनुसरण करा:



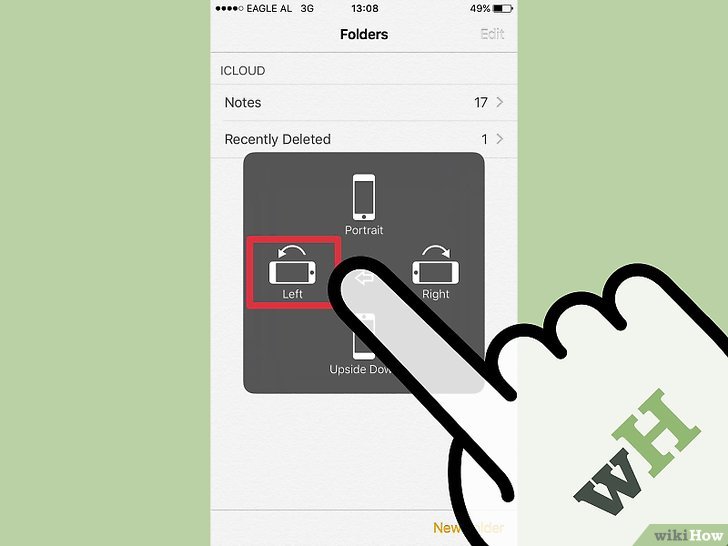
हे देखील लक्षात घेतले पाहिजे की डिव्हाइसवरील कोणतेही भौतिक बटण अयशस्वी झाल्यास iPhone वरील AssistiveTouch पर्याय विशेषतः संबंधित आहे.
“प्लस” उपसर्ग असलेल्या iPhones वर, स्क्रीन रोटेशन अशाच प्रकारे अवरोधित केले जाते. तथापि, विकसकांनी या मॉडेल्सवर स्वतंत्रपणे कार्य केले, "लँडस्केप मोड" जोडून - एक आयफोन पर्याय, जेव्हा, फिरवले जाते तेव्हा, स्क्रीनच्या वर्तमान स्थितीवर सर्व चिन्हांची पुनर्रचना केली जाते.
अशी परिस्थिती असू शकते जिथे चिन्हांची पुनर्रचना होत नाही, याचे कारण सहसा वाढलेले स्केल असते, जे खालीलप्रमाणे अक्षम केले जाऊ शकते:
